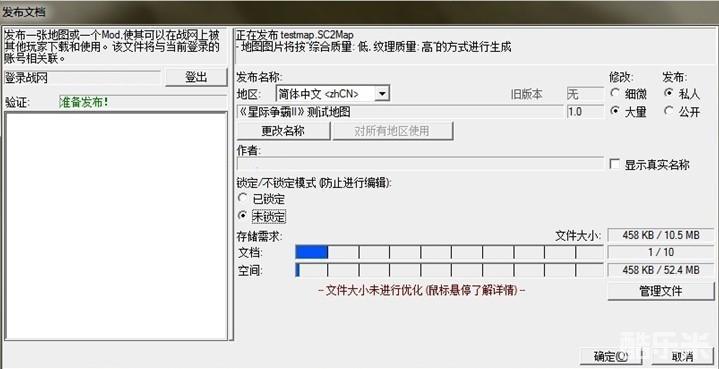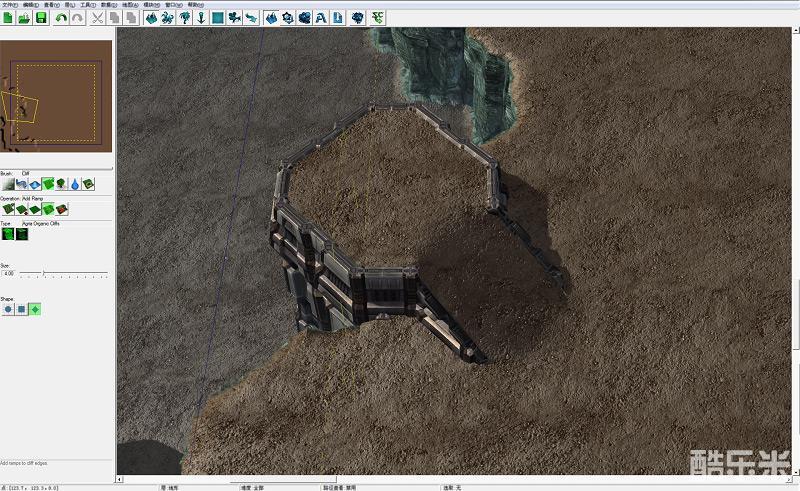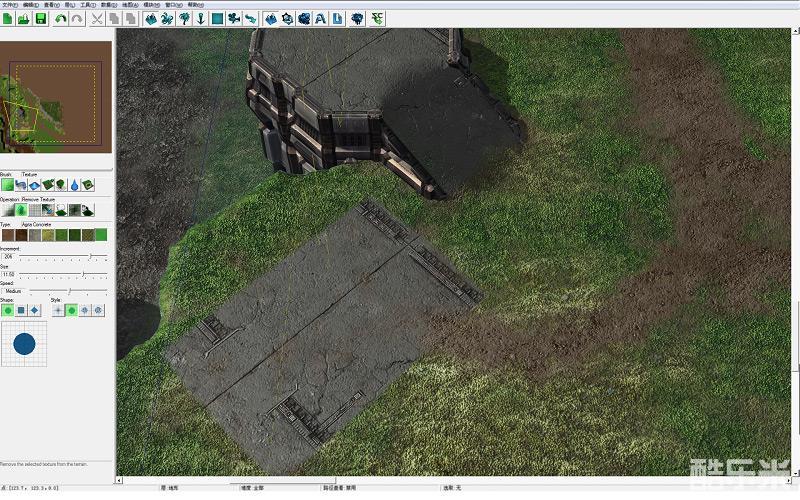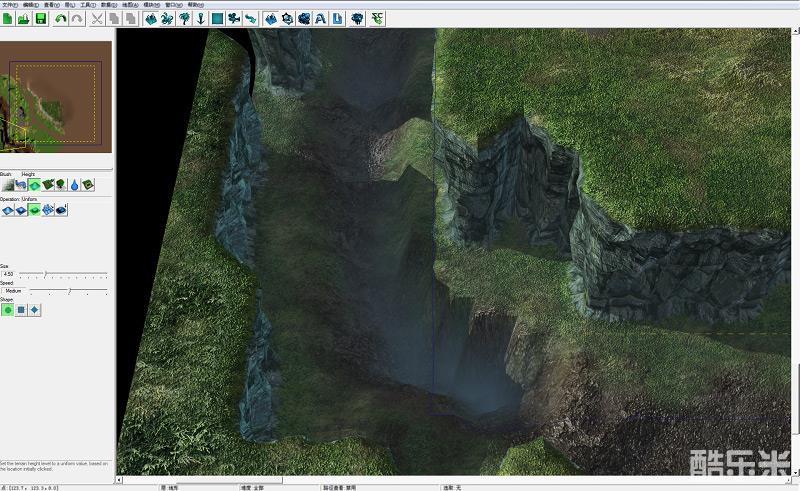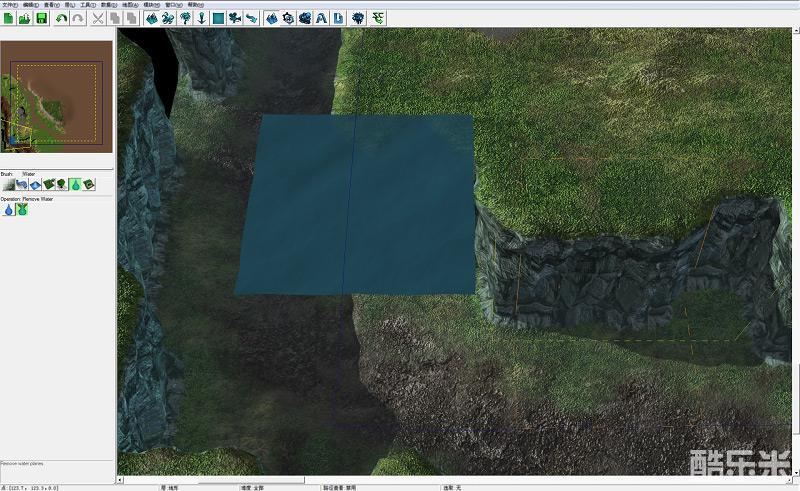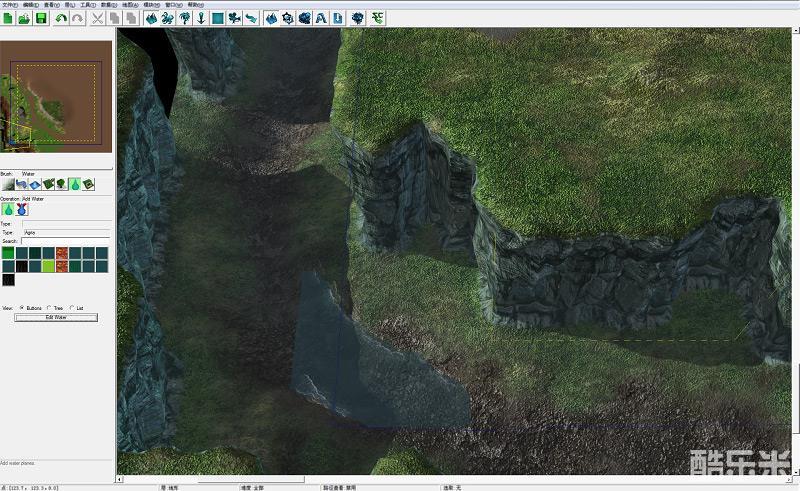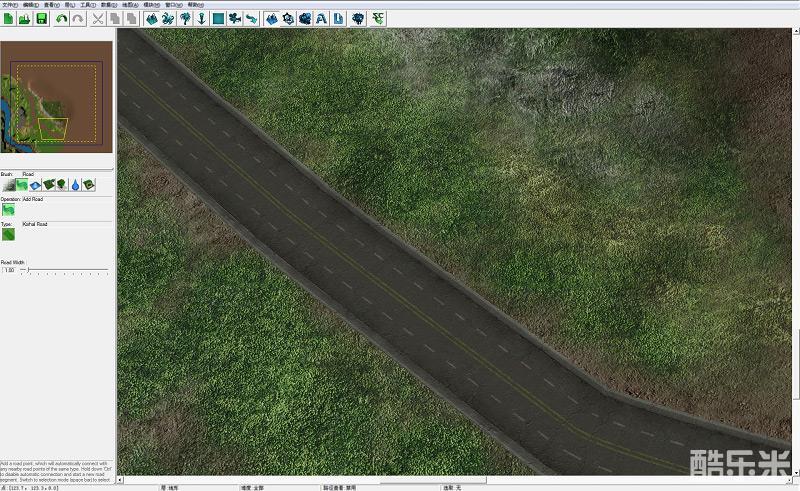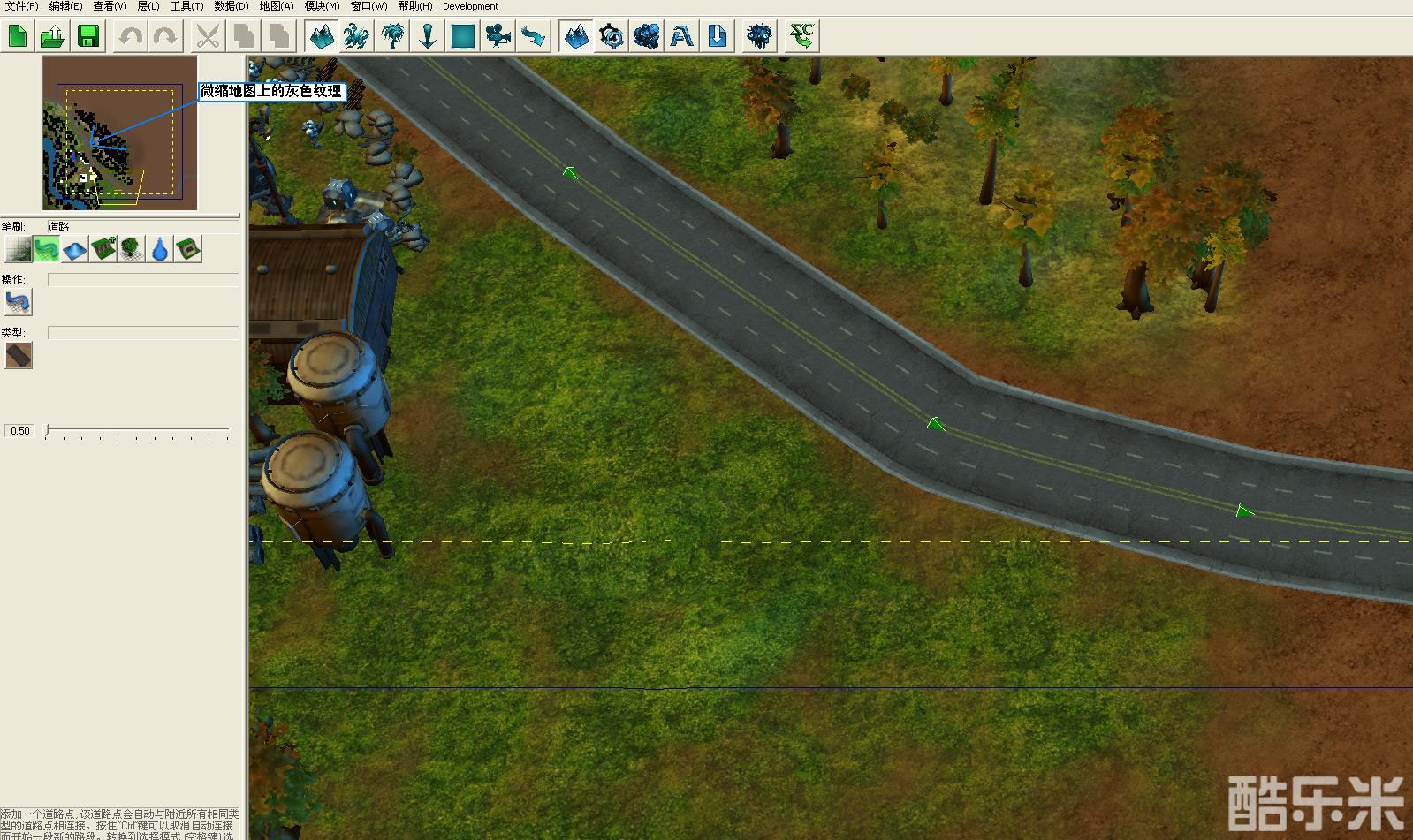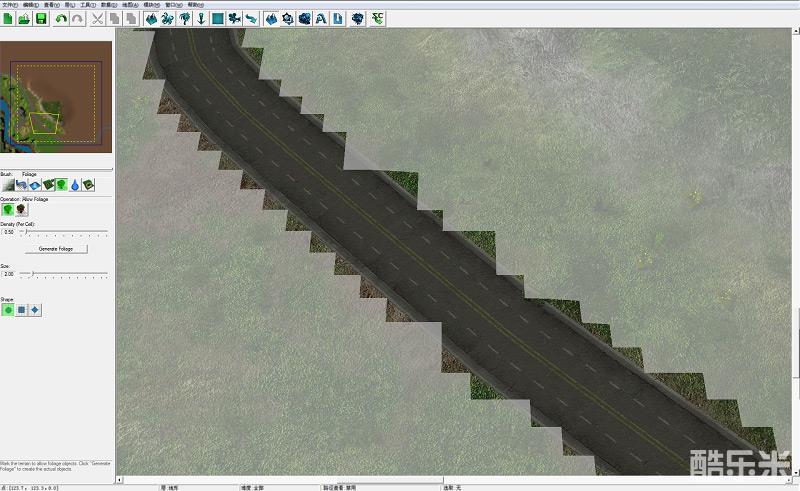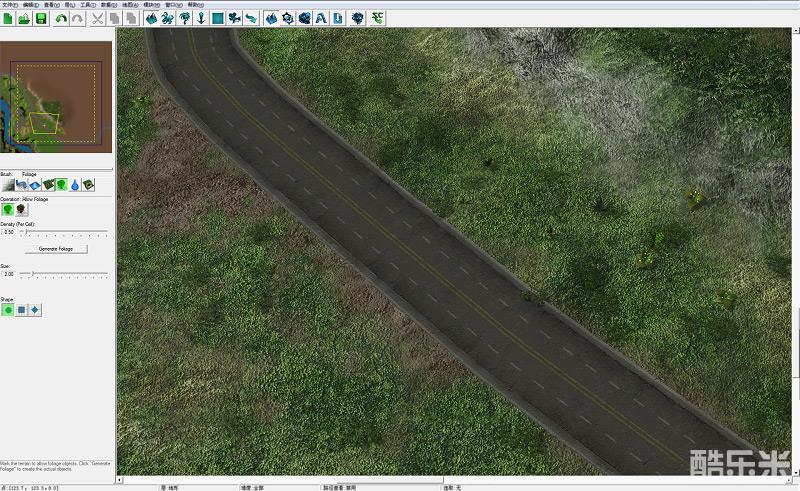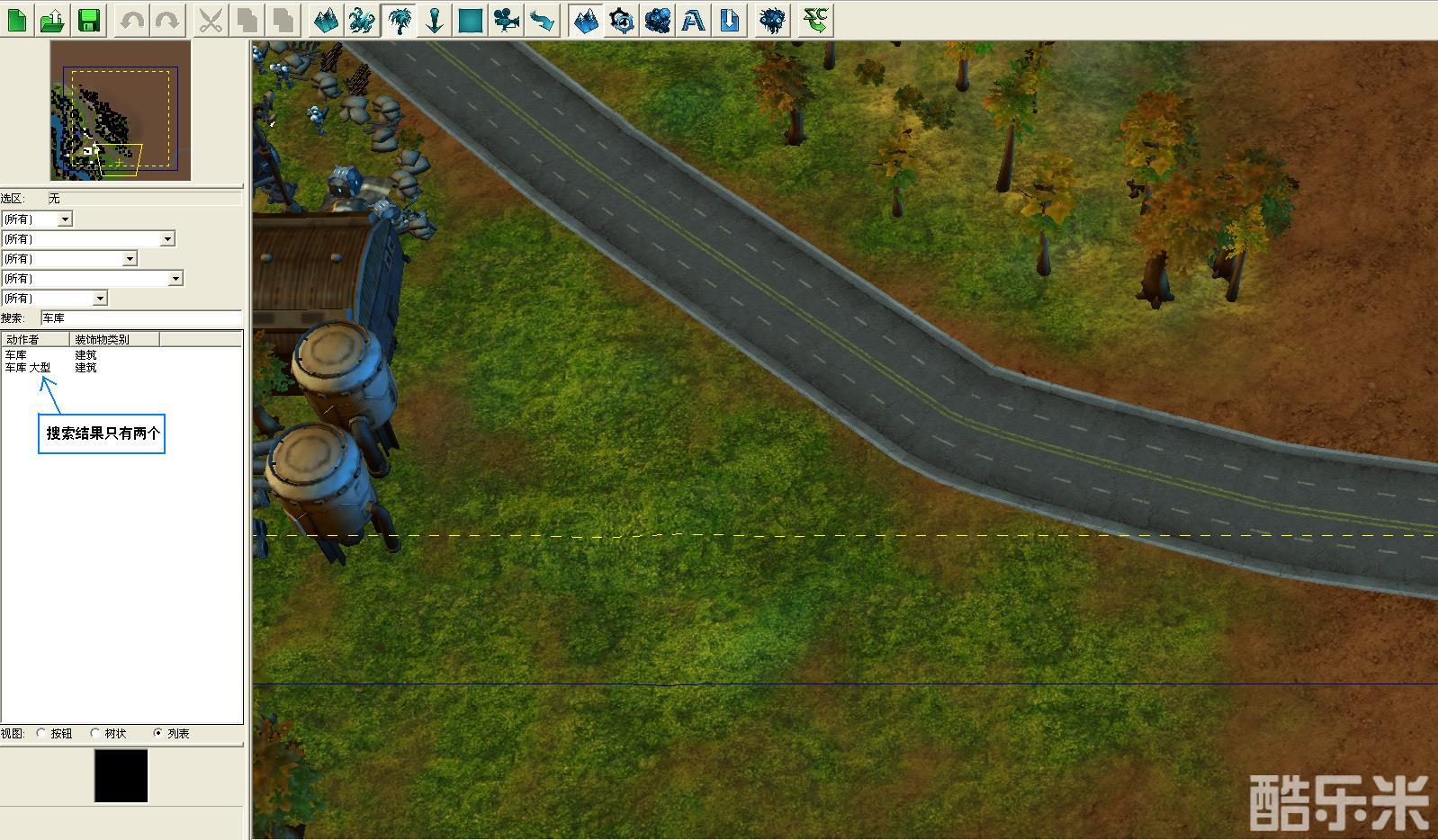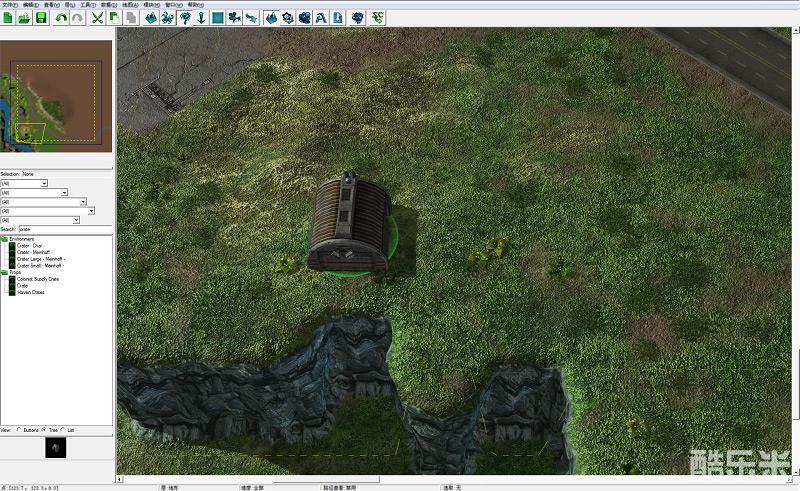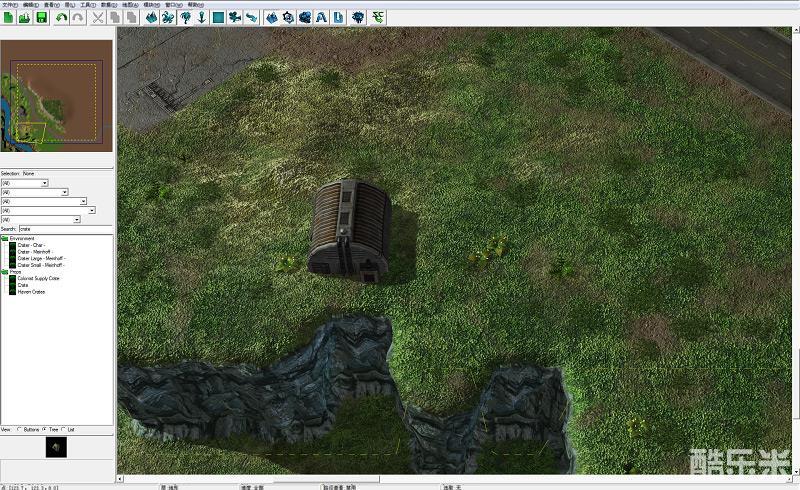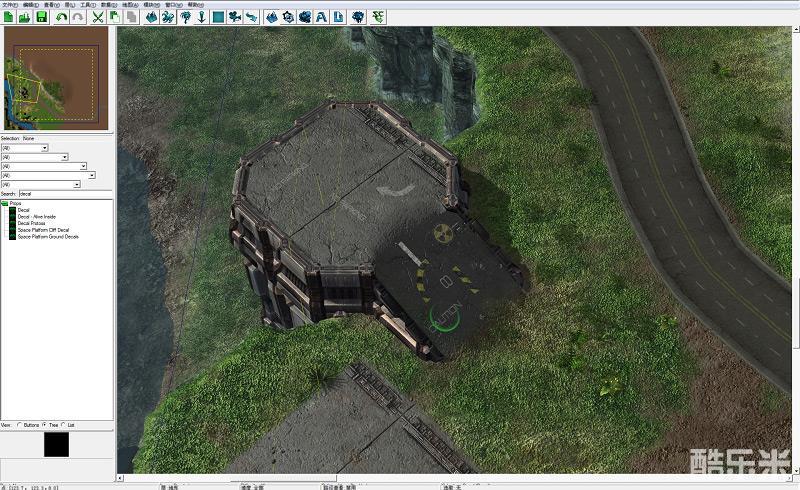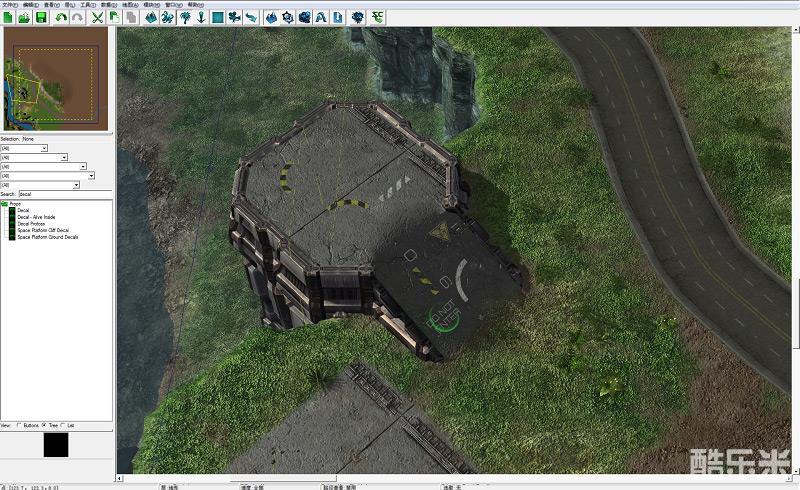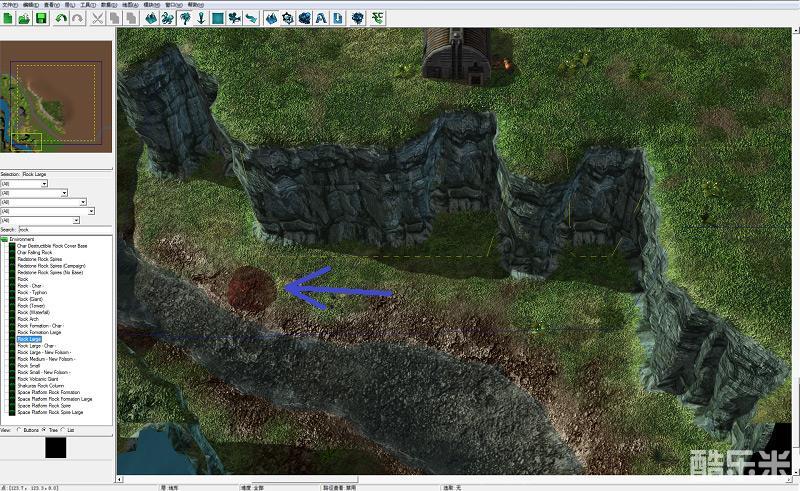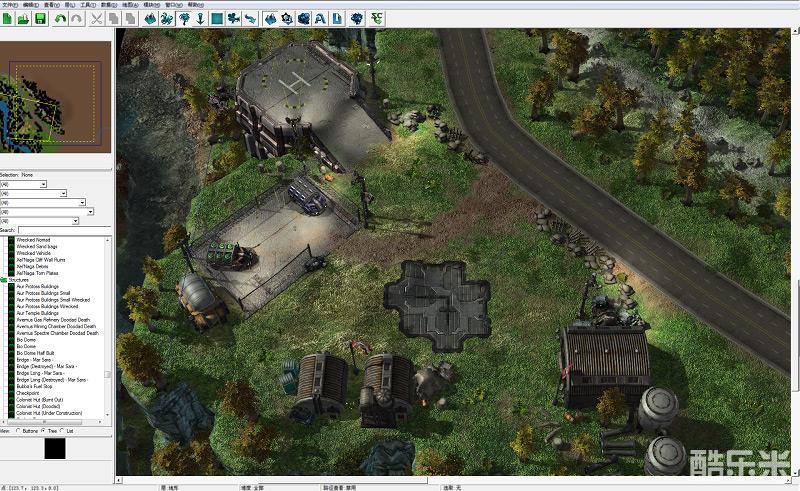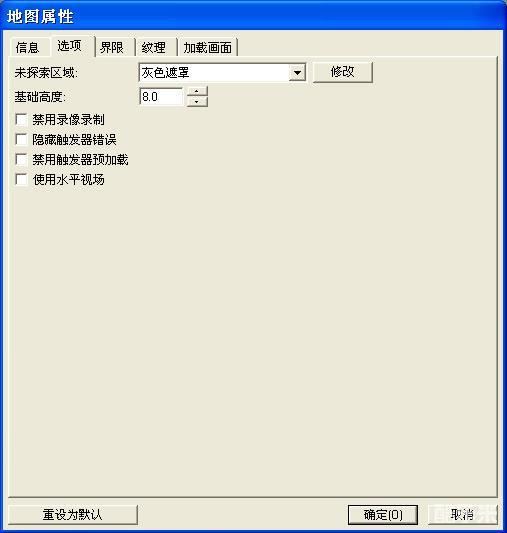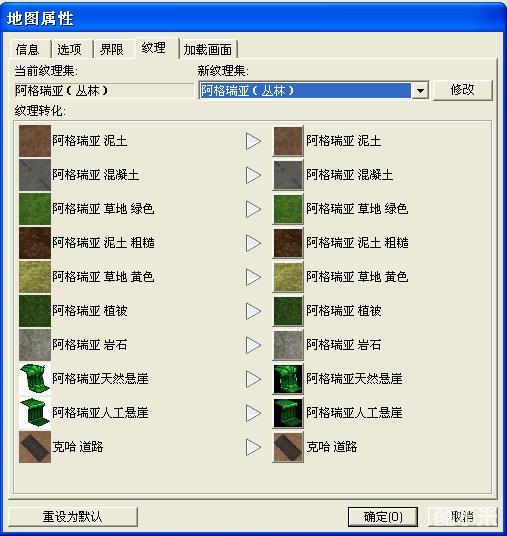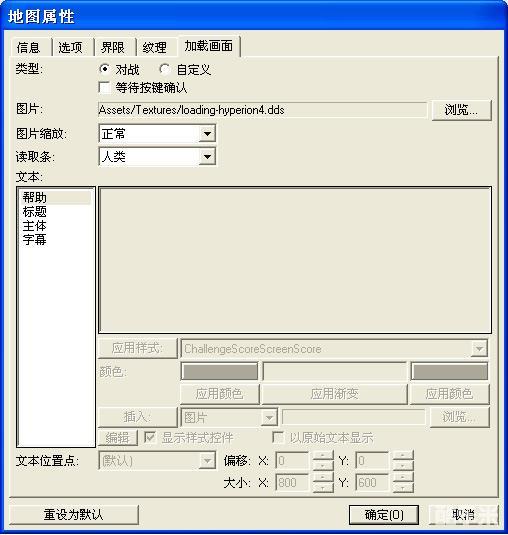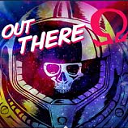星际争霸2地图制作教程:地形模块
2018-05-24 12:19 1000+ 举报
战网全新的内容发布系统允许您将自己制作的地图及MOD直接发布到战网平台,经过发布的内容将永久在线保存,并可由其他玩家在游戏中运行。如果您希望同其他玩家在线进行自定义地图的游戏,或希望其他玩家能够在自己的地图中应用您制作的MOD,则您必须将这些内容发布至战网中。
发布您的地图或MOD
发布过程通过编辑器完成。首先,打开您想发布的地图或MOD,在任何模块的窗口中选择“文件>发布”指令。该操作将弹出发布功能的细节设置对话框:
登录 – 点击左侧面板中的登录按钮,使用您的战网账号及《星际争霸II》角色登录战网。
发布名称 – 您的地图或MOD的发布名称是该内容在战网上的唯一标识,发布的内容不能同其它玩家已经发布的内容同名。默认情况下,该名称为“地图>地图信息”或总览管理器“文档信息”中定义的名称。
如果该名称已被使用或您想使用其它名称,则请点击“更换名称”按钮以输入新的名称。您也可以为游戏支持的每个语言输入一个名称,
版次- 每个发布的文件都关联着一个版本号。当您再次发布同一个地图或MOD时(使用同一个发布名称),则该版本号会自动增大。您可以选择将本次发布视为次要版本,意味着只有一些小的调整;或是将本次发布视为主要版本,意味着包含较大的修改。
发布(仅针对地图)-当您选择私人发布,则游戏中的其他玩家不会看到该地图,仅有您自己能够使用该地图创建游戏,创建后,您可以邀请其它玩家进入游戏。通过这种方式,在正式发布地图前,您可以同您的朋友很好地进行地图的测试。若您选择了公开发布,则所有玩家都能够看到您发布的地图,且所有玩家都能够使用您发布的地图创建一个游戏。
作者 – 您的《星际争霸II》角色名称将自动成为作者名,但您也可以选择显示真实姓名。
编辑锁定(仅针对地图) - 首次发布一个地图前,您可以选择该地图是否可以被编辑。
注意:被锁定的地图一旦被发布,任何玩家都将无法使用编辑器打开,包括您自己。如果您不希望其他玩家使用编辑器查看和复制您的地图,则选中该选项。不过,请记得在本机上保存一份地图以便将来进行修改。
注意:未锁定的地图可由其他用户使用编辑器打开。如果您希望同其他地图制作人共享您的地图,则请选中该选项。这将有利于推动地图制作领域的发展,但请注意,这种情况下,其他玩家能够将其复制为自己的地图并进行发布。
已锁定(仅针对内容所有者)(仅针对MOD) - 同地图类似,MOD同样为锁定或是非锁定状态。
其他用户无法看到已锁定的MOD,只有您可以将其用在地图的制作中
未锁定的MOD可以由其他玩家应用在自己制作的地图中,同其他地图制作人分享您的MOD能够极大的推动地图制作领域的发展。但请注意,同地图一样,未锁定的MOD可以被其他用户复制。
存储需求 – 战网对每个用户发布的文件有如下限制:最多发布5个地图或MOD(在对话框中表示为“槽位”),总大小不超过20MB,单个地图或MOD大小不超过10MB
如果发布地图或MOD尚有其它限制,则会列在窗口左侧。完成所有设置后,您可以点击接受对话框内容,您的文件机会被发送至战网。文件传输窗口会自动跳出,显示上传进度。上传完毕后,您便可以通过游戏登陆战网,进入您制作的地图!
管理您发布的文件
在您向战网发布了1个或多个文件后,您可以在任何编辑器模块中点击“文件>管理发布的内容”以打开浏览窗口,浏览您发布过的文件。您必须在该窗口中登录战网,才能看到您的文件。
已使用的存储空间- 显示您的账号已经使用了多少个“槽位“以及占用了多少的存储空间。
文件列表-列出所有使用您的账号发布的地图和MOD,包含文件状态的基础信息。选中一个文件将显示更多的信息,并可以在右侧预览相关的图片。
从账号中移除 – 该按钮将从您的账号中移除选中的地图或MOD,并释放存储内容所占用的“槽位”。移除后,任何人都将无法再通过战网使用该内容。注意,对于MOD来说,已经使用该MOD制作的地图将还可以访问旧的MOD数据,但新创建的地图将无法再使用该MOD。
在编辑器中打开 – 该按钮将在编辑器中打开地图或MOD,在编辑器中可对地图或MOD进行修改,或保存为新的本地文件。只能对未锁定的地图或MOD进行该操作。
在本教程中,你将通过学习制作一张类似于“自由之翼”战役第一关的小型冒险地图,来熟悉《星际争霸II》编辑器的许多功能。
我们会有一个开始区域,也就是我们的英雄开始任务的位置,这个区域包含了英雄本身,还有他们所居住和工作的军事基地,以及周围的一些植物环境。
介绍
你在启动编辑器之后,默认出现的第一个窗口就是地形模块窗口。你就是要在这个窗口中创建环境的面貌和布局,你可以在里面放置道具、单位和建筑物,届时游戏开始时它们就会被创建。
更改地形和放置单位的操作是被分成了不同的“层”控制来实现的。在地形层中,你可以更改地图的布局和环境;在单位层中,你可以放置单位和一些其它的东西,大部分东西本教程都会用到。
在我们开始之前:
创建一张新地图(文件> 新建...),选择“阿格瑞亚”纹理集。至于初始纹理,我们选择“阿格瑞亚 泥土”。当你创建一张新地图时,你可以选择地图的“依赖项”是哪一个。你可以把“依赖项”当作成是一组单位、纹理集和选项。在《星际争霸II》中,有多个依赖项可选。“对战(自由之翼)”依赖项包含了在标准的多人游戏和天梯赛游戏中所用到的所有单位和设定。“战役(自由之翼)”依赖项包含了战役中出现的所有游戏元素,例如凯瑞甘、泽拉图以及雷诺等仅出现在战役中的单位。我们准备选择“战役(自由之翼)”依赖项,以便可以用到战役中的所有单位和建筑,以及一些额外的在标准的多人游戏中所没有的环境道具和装饰物。最后,再把地图的宽度和高度设置为112 x 112。
创建地形
我们将要用到的第一个层是“地形层”,通过它我们可以修改地图的地面纹理和地貌。要进入地形层,直接按 [T]键或者点击一个有藏青色双峰山的图形按钮:
悬崖
我们英雄待的军事基地将位于一个大型山谷的悬崖边上,所以我们需要使用“悬崖”工具给我们的山谷创建一些悬崖出来:
在窗口的左侧,也就是微缩地图的下方,有一排按钮,分别对应不同的地形“笔刷”。选择“悬崖”笔刷按钮。这个按钮的图片是一个悬崖和绿色朝上箭头。
“笔刷”这个术语是个形象比喻词。在编辑器中,你选择用来添加、修改或移除地形、纹理、单位等等的工具,统称为笔刷。
下一步,我们需要为我们的悬崖笔刷选择一种要执行的“操作”。选择“降低悬崖”操作,按下该按钮以便稍后创建出悬崖效果。“降低悬崖”操作按钮的图片是一个悬崖和红色朝下箭头。然后你可以选择笔刷的尺寸和形状,同时选择你希望描绘出何种类型的悬崖。我们暂时先选择“天然悬崖”。
在地形上点击或按住鼠标左键使用笔刷,再按住鼠标右键并拖动鼠标,移动你的地图视野。如下图所示,我们将地图视野移动到了地图的左下侧,同时也在地图的左下侧“挖”出了一些悬崖。
下一步,使用“升高悬崖”操作创建一个向峡谷伸出的人工悬崖。这个将作为军事基地的停机坪。
停机坪需要一个坡道,不然是无法通行的。选择“添加坡道”笔刷。坡道只能被拖向悬崖边缘上方,不能在平坦的地面上拖出。
在我们继续创作之前,先保存一下地图。任何突发情况可能会导致你的成果白费,比如说由于自动更新要强行重启计算机而关闭了编辑器,或者停电,又或者家里的宠物不小心拔掉了你的计算机电源。与其事后破口大骂电力公司,不如养成经常保存的好习惯!
纹理
既然我们有了一些悬崖,那我们可以想想该在我们的地图上用点什么样的纹理了。我们不想让整张地图都覆盖成泥土,我们还要在地面上种些草地和铺点混泥土。
选择纹理笔刷,也就是可用笔刷那一排按钮的最左边按钮。
有许多不同的操作可以选择,包括“添加纹理”、“移除纹理”、“统一纹理”、“涂抹纹理”、“填充纹理”等等。虽然我们准备为所需要的主要纹理使用“添加纹理”,不过你尽管可以尝试一下别的操作。除此之外还有大量有关纹理选项可以选择,比如要以多快的速度喷溅、纹理形状、纹理尺寸以及纹理笔刷的样式:
增加——这个选项负责控制当你按住鼠标左键时,纹理会以多快的速度进行喷溅。
大小——调高该选项的滑条可以提高你的纹理笔刷的范围。
速度——与“增加”选项功能类似。
我们准备选择“混凝土”纹理,然后在停机坪和停机坪坡道上进行喷溅。
继续在基地周围喷溅纹理。我们的英雄所在基地已经有了一些可以建造建筑和机库的混凝土地基了,我们再在基地周围喷溅一些草地和一条泥地小路。
高度
峡谷一般是因为受到水体侵蚀而形成的,所以我们准备峡谷底部在铺上一条河流。在我们放置水体之前,还要把地形再降低一点,以便形成一条河水可以流淌的沟渠。我们可以使用“高度”笔刷在不生成悬崖的情况下,升高或降低地形。使用高度笔刷,可以制作山丘、山谷、火山口、泥土堆或者树叶堆,只要我们愿意。
选择“高度”笔刷按钮,也就是看起来像一座蓝色小圆丘的图标,就在悬崖笔刷的左侧。
选择“降低”操作。
使用笔刷创建出一条横贯峡谷的沟渠。
使用高度笔刷有时候会留下一些不符合原本期望的太过锋利的沟壑地形。我们可以使用“平滑”操作来混合地形高度,从而去除锯齿状的边缘。
水体
我们现在准备要让河水流淌在我们的沟渠之中了。
选择“水体”笔刷按钮,也就是看起来像是一滴水的图标。
水体笔刷有两种操作可以执行:“添加水体”和“移除水体”。选择“添加水体”操作(即便默认情况下已经高亮选中也需要重新再选择),显示出可以放置的不同水体类型。
在我们创建于峡谷中沟渠位置放置一些水体。
你或许可以看到河水是漂浮在峡谷的上方。要修正这一违背常理的情况,需要使用“编辑水体”按钮打开一个全是水体设置的新窗口。我们此刻只关心“高度”设定。使用滑条将水体高度调整到契合沟渠高度的位置,不要让水体浮在沟渠的上方。该窗口有许多不同的选项可以使用。当水体看起来效果符合心中的期望程度后,然后再按“确定”关闭窗口。
继续放置水体,直至沟渠中充满水体。
道路
我们的军事基地将用4车道的高速公路连接起来。要铺设高速路,我们就用要用到“道路” 笔刷。
选择“道路”笔刷,就在“高度”笔刷按钮的左侧。
目前只有一种操作,每种贴图集也只有一种类型。
左键点击鼠标会放置一个道路点。道路点会自动连接到附近的道路点。如果要放置一个不与附近道路点相连接的道路点,那就在放置道路的时候按住control键。
我们已经放置了足够的道路点,并让道路蜿蜒穿过了峡谷,接下来要做的是让道路在抵达我们军事基地的时候,向左转向,并移动到地图的边缘。
如果你需要调整你的道路,你可以进入“框选模式”对道路点进行调整。要进入框选模式,按下 [空格键]或者[Esc]键。你可以看到道路点所在位置的绿色三角。要移动道路点,点击并拖动它们即可。要旋转道路点,那就选中你希望拖动方向的道路点,然后按住 [Control]键,再按鼠标左键,拖动鼠标即可。
道路贴图不会显示在微缩地图中。如果要为玩家显示道路在那里,我们则需要在道路下方喷溅混凝土纹理才行。
植被
我们已经准备好要在地图上开始放下一些道具和单位了,但是首先,我们要添加一些小型植被。在编辑器中,例如树木和灌木这种更大型的植被是要让设计者有意和有针对性地进行布置,而像草地、鲜花这种小型植被则是使用“生成植被”功能进行放置的。这样做的好处是你不必自己亲自放置成千上万株小草道具,而且另外一个最大的好处就是,通过这种方法生成的植被让游戏处理起来也更容易一些,游戏也会更流畅。
在我们开始之前有一点关于植被的说明要提到的是:植被在“低”画质设定下是无法在游戏中显示出来的。也就是说,“地形质量”设定决定了游戏中要不要显示植被。
选择“植被”笔刷,也就是看起来像是一棵树一样的图标,就在“悬崖”笔刷的右侧。
选择你希望植被的覆盖密度有多茂密,然后按“生成植被”按钮。我们选择的密度是0.50。
你可能注意到了,在我们的道路上也出现了一些植被。如果要防止这样的情况发生,你可以选择“不允许植被”操作,然后再勾勒出你不希望有植被的区域。
切换回“允许植被”,再生成植被。现在植被已经铺满整张地图了,但没有出现在我们的道路上。
2回顶部
放下装饰物
该添加一些道具了!现在,我们英雄的军事基地看起来根本不像那么回事。我们即将开始通过添置一些机库、箱子还有围墙,来搭建起一个像样的基地。除此之外,还要给停机坪添加一些印花,以便让它看起来更真实。
在《星际争霸II》编辑器中,道具被称之为“装饰物”。到目前为止,我们已经运用了“地形模块”中的地形层的所有功能。而要放置装饰物的话,则需要转换到装饰物层了。在顶部一排按钮中,找到看起来像是一棵树一样的按钮,或者直接按 [D]键。
装饰物控制以及筛选和搜索特定装饰物
编辑器中有成百上千的可用装饰物,要找到符合你要求的可能会有点困难。好在你可以设置筛选器,或者直接在搜索栏中输入你想要的特定装饰物。
我们要添加的第一个装饰是“车库”。让我们使用筛选器来找到它吧。
找到装饰物筛选器。所有的装饰物筛选器就在屏幕的左侧,也就是装饰物列表正上方。
从第一个下拉菜单中选择“荒原”。
从最后一个下拉菜单中选择“建筑”。
通过选择这两个筛选器,我们就已经排除了大量不符合要求的对象,只剩50个左右的待选对象了。如果你想要搜索得更明确,你可以在“搜索”栏中输入装饰物的名称或部分名称。
注意,如果你将筛选器设置为查找指定类型的装饰物,你可能无法找到你要找的装饰物。例如,如果你将某个筛选器设置为查找“环境”装饰物,而“车库”装饰物不属于环境装饰物这一类,所以它就不会显示在列表中。
查找并选择装饰物列表中的“车库”装饰物。
将车库放置在基地底部的地图某处。
这个车库是朝南的,也就是面向悬崖一端的,这不是我们所要的效果。要旋转车库的朝向,按下 [空格键]或者 [Esc]键进入框选模式,就像我们之前在放置道路点时所做的一样。然后选中我们放置在地图上的车库。按住 [Control]键,再按住鼠标左键,拖动鼠标直到车库面向北面为止。
下一步,我们要在停机坪上放置一些“印花”装饰物。
找到并选择“印花”装饰物。
在车库附近的地图上放置一对“印花”装饰物。
同一种装饰物可以有多种变化样式,你可能已经注意到了我们刚刚放置的印花与你看到的稍微有点不同。要在装饰物不同样式之间来回选择,进入框选模式并选中你想更换的装饰物,然后按 [<]或[>]键进行切换选择。
持续放置装饰物,直到完成停机坪的装饰物为止。
在上一个例子中,我们准备在水体边缘位置处的峡谷底部放置一些岩石装饰物。
找到并选中“岩石”装饰物。
若要在峡谷底部放置岩石,你会注意到它们的放置图片是红颜色,也就是说它们无法放置。像单位这种装饰物,有一定的放置限制条件。在最低层级地形放置就是其中的限制之一。不过好在我们有办法可以绕过这样的限制。
在放置装饰物时,按住 [Shift]键会使它们“忽略放置区”,也就是能将它们放置在任何位置。这样做,你就可以将岩石放置在峡谷底部了。
继续在基地周围和峡谷底部放置装饰物,直到你对环境布局满意为止。这就是我们最终做出的效果:
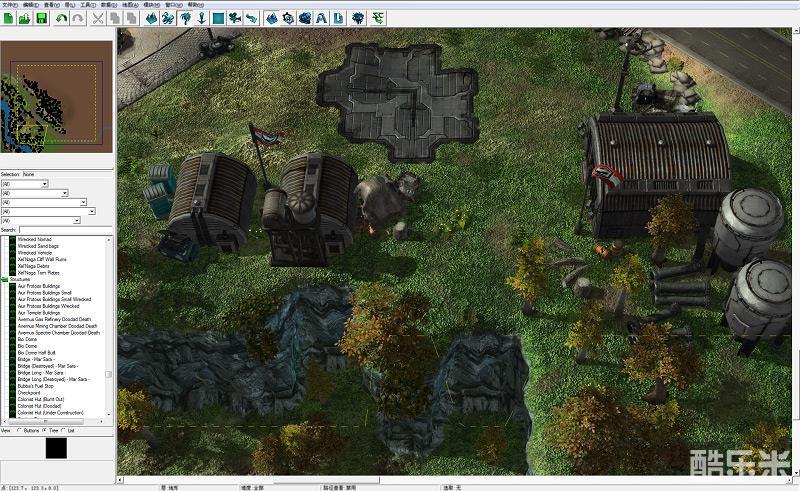

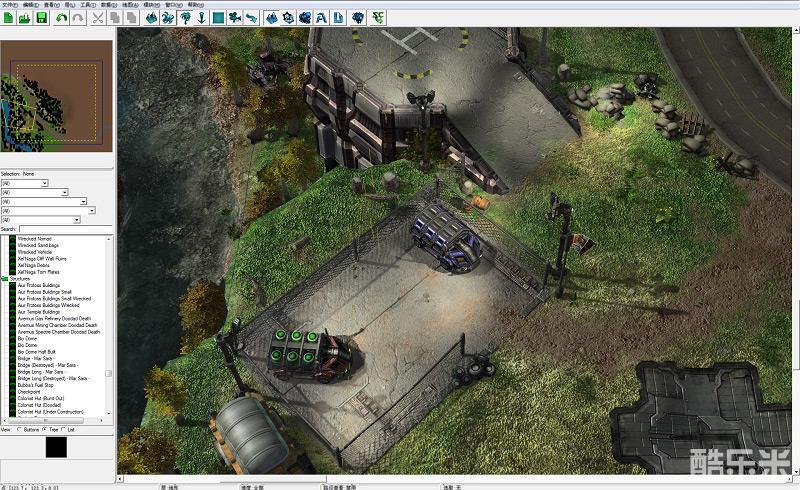
3回顶部
放置单位
既然我们已经建立好了基地,我们就可以放置一些驻扎在基地的陆战队员了。
前往“单位” 层添加单位。“单位”层按钮是一个“跳虫”图标,就在工具条上的 “地形”和“装饰物”层按钮之间。你也可以按 [U]键将其打开。
单位类型,筛选/搜索
和装饰物一样,查找要放置的单位也有多种筛选选项,以及搜索功能。放置单位的常用方法与放置装饰物的规则一样。你可以放置、旋转、切换样式以及忽略放置区的限制。
放置单位有一点与放置装饰物不同的是要注意玩家编号。在选择放置单位之前,你必须选择你要放置的单位属于哪一个玩家。你可以按键盘上的数字键来更改玩家编号,也可以通过更改玩家筛选选项来实现。
如下图所示,我们已经为玩家0放置了一些面向高速公路的陆战队员守卫、导弹塔、兵营以及一个指挥生态圆顶。同时还为玩家1放置了一对陆战队员以及一个吉姆雷诺(突击队员)。

单位属性
和装饰物一样,双击一个单位也可以打开“对象属性”窗口。只是其中的选项有一点区别,用法是一样的。在这个窗口中,你可以调整玩家编号、旋转、单位等等属性。
有一些选项的功能更为高级一点,我们会在以后的教程文章中加以介绍。
玩家属性
我们可以在“玩家属性”窗口中调整每一位玩家的颜色、印花、种族以及其它更多属性。我们准备将“玩家1”的单位颜色设为“蓝色”,并使玩家1一直属于“人类”种族。
在编辑器顶部的“地图”菜单选中找到“玩家属性”,并点击“玩家属性...”选项
从左侧的列表中选中玩家1,然后将其“颜色”选项从“(任意)”更改为“蓝色”,并将“种族”更改为“人类”。
你或许看到了,在这个窗口中还有一些其它的选项。我们已经将玩家的种族更改成了“人类”,其它的选项暂时先不管。
地图属性
在我们进入游戏运行本张地图之前,还有最后的几处设定需要进行调整的是“地图属性”窗口。要打开“地图属性”窗口,进入编辑器顶部的“地图”菜单选项,然后选择“地图信息...”
“地图属性”窗口有5个选项卡。每一个选项卡下都有不同的选项。
信息
这一个选项卡是让你设置当你的地图在战网上被玩家搜索时会显示出的信息种类。你可以更改名称、作者、描述以及地图的预览图片。
选项选项这一类中包含了若干选项,目前对我们最为重要的是“未探索区域”也就是所谓的“战场迷雾”这一设定。该功能负责控制的是你单位在没有到达过的地图区域要不要被显示为黑色或者迷雾笼罩的效果。因为这会是一张冒险地图,所以我们准备将这一设定从“灰色遮罩(已缩小过的范围)”更改为“黑色遮罩”。
界限界限选项卡负责控制游戏地图尺寸多大。如果你觉得你的地图有大量未使用的空间,或者地图本身需要更多的空间,那你就可以在这里就行调整。
镜头界限和地图界限负责分别控制你能滚动镜头或移动单位至多远的范围,以及地图地形本身可以延伸到多远的距离。目前,我们的地图尺寸刚好合适,所以我们不管这一选项。
纹理
“纹理“选项卡可以让你更改你所使用的贴图集,也可以让你替换纹理。这一选项因为之前我们已经选好了,效果也不错,所以我们仍然保留这一选项为“阿格瑞亚”贴图集。
加载画面
加载画面选项卡负责编辑地图在被游戏加载时所显示的图片。如果选择“对战”选项,则会自动生成一张包含地图名称以及一张对应地图所使用的贴图集所属星球图片的加载画面。至于我们所要的效果来说,这个选项影响不大,所以我们也不动这一选项。
现在,我们已经做好一切准备,可以开始测试我们的地图了!在测试地图之前,请务必先保存你的地图。 按下编辑工具条最右方的“测试文档”按钮即可进入《星际争霸II》,并自动加载你的地图了。这个按钮有两个“SC”的英文字母和一个靠下的箭头符号。很容易找到。
声明:该文观点仅代表用户本人,酷乐米仅提供信息存储空间服务,文中素材如有侵权请联系删除。
记得评论+点赞哦